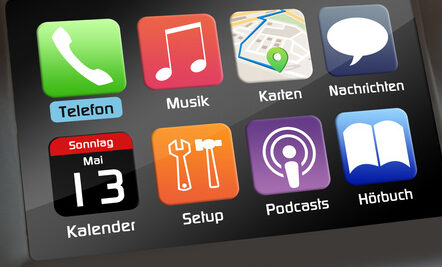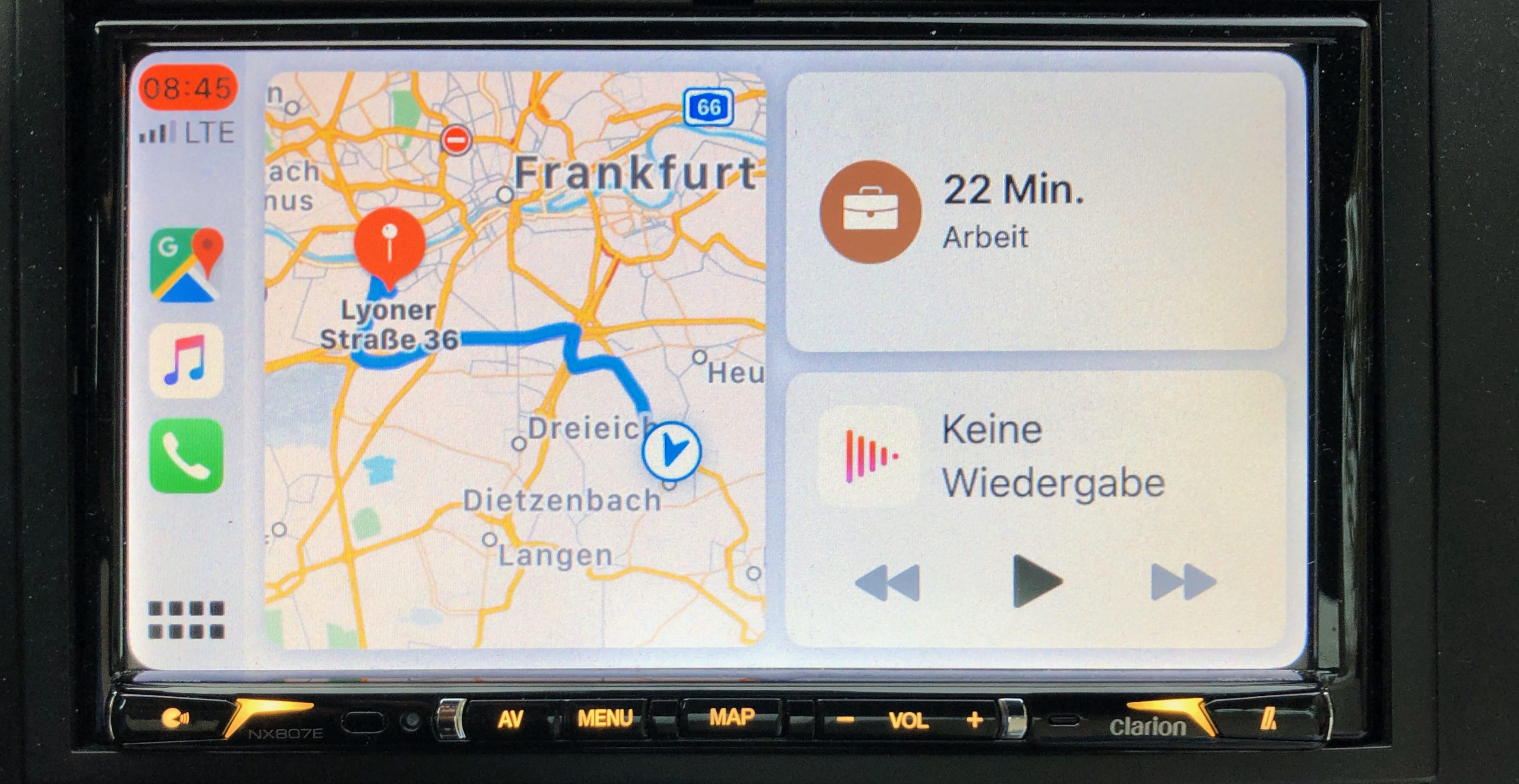Meine Seite/Beiträge können Werbung und Affiliate-Links enthalten. Bei einem Kauf erhalte ich gegebenenfalls eine Provision. Weitere Informationen gibt es hier: Datenschutzerklärung
4 neue CarPlay Funktionen, die deine Art, Apple CarPlay zu nutzen, verändern werden!
Apple CarPlay ist eine gute und sichere Methode, um die Apps deines iPhones während der Fahrt zu nutzen, ohne dass du nach unten schauen oder an deinem Handy herumhantieren musst. Auf die Gefahr hin, es zu sehr zu vereinfachen, mit CarPlay werden die Apps deines Telefons auf das Infotainment-Display deines Autos projiziert, um zu verhindern, dass du beim Fahren abgelenkt wird.
Die Autohersteller haben CarPlay seit 2015 in ihre Fahrzeuge integriert. Wenn dein Fahrzeug jedoch älter ist oder einfach nicht mit CarPlay ausgestattet wurde, bietet dir der Zubehörmarkt vielfältige Lösungen. Unternehmen wie Alpine, Pioneer und Sony bieten CarPlay-kompatible Autoradios an und das schon ab unter 200 Euro.
CarPlay unterstützt Apple-Smartphones, die bis zum iPhone 5 zurückgehen. Einmal angeschlossen, entweder per Lightning-Kabel oder in manchen Fahrzeugen auch drahtlos, kannst du Apples Sprachassistenten Siri nutzen, um Wegbeschreibungen abzurufen, deine Musik und andere Audiosignale zu steuern sowie Anrufe oder SMS zu tätigen.
Wenn du CarPlay schon eine Weile nutzt, hast du diese Grundlagen wahrscheinlich im Griff. Es ist intuitiv und erfordert praktisch keine Einrichtung.
Es gibt allerdings eine Menge versteckte neue CarPlay Funktionen und Anpassungsmöglichkeiten zu entdecken. Dazu musst du allerdings ein wenig tiefer in das mobile iOS einzutauchen.
Neue CarPlay Funktionen
Dashboard Ansicht

In der Standardeinstellung zeigt CarPlay eine Vollbildansicht für jede App an. Möglicherweise möchtest du mehrere Apps auf einmal anzeigen, beispielsweise Navigation, Audiowiedergabe und Kalenderinformationen.
Glücklicherweise ist dies mit der Dashboard-Ansicht einfach zu bewerkstelligen. Sie ermöglicht es dir, mehrere Apps nebeneinander auf dem Bildschirm anzuzeigen. Die Dashboard-Ansicht verhindert außerdem, dass du abgelenkt wirst, da die Interaktion mit dem CarPlay-Bildschirm minimiert wird.
Um die Dashboard-Ansicht zu aktivieren, tippe auf das Symbol, das wie ein Kasten in der unteren linken Ecke deines Bildschirms aussieht. Du wirst feststellen, dass der größte Teil des Bildschirms von deiner Navigations-App eingenommen wird. Apple Maps, Google Maps und Waze unterstützen alle das Dashboard.
Allerdings wird immer die zuletzt gestartete Navigationsanwendung angezeigt. Stelle sicher, dass du deine bevorzugte Navigationsanwendung vom Startbildschirm aus startest, bevor du das Dashboard aufrufst.
Um eine App wieder in die Vollbildansicht zu bringen, tippe sie einfach an. Um zum Startbildschirm zurückzukehren, drücke auf die Schaltfläche unten links, die wie eine Gruppe von acht Symbolen aussieht.
Google Maps Satellitenansicht

Im Jahr 2022 war Google Maps die am häufigsten heruntergeladene Navigations-App weltweit. Die Wahrscheinlichkeit ist also groß, dass du eher Google Maps als Apple Maps für die Routenplanung verwendest.
Google Maps bietet auch mehr Funktionen als sein Pendant von Apple – eine davon ist die Satellitenkartenansicht. Wusstest du, dass Maps die Satellitenansicht auch auf CarPlay anzeigen kann?
Öffne dazu Google Maps in CarPlay und klick dann auf das Zahnrad-Symbol in der oberen rechten Ecke des Displays, um ein Konfigurationsmenü aufzurufen, in dem du auch die Satellitenkarte aktivieren kannst.

Während du im Einstellungsmenü von Google Maps herumstöberst, kannst du auch die Routenoptionen anpassen, z. B. Autobahnen oder mautpflichtige Straßen vermeiden, den Verkehrsstatus übersichtlich anzeigen und vieles mehr.
Wenn du mit dem Anpassen der Einstellungen fertig bist, tippe auf die Schaltfläche „Zurück“ am oberen Rand des Displays, damit deine Änderungen gespeichert werden.
CarPlay-Apps neu anordnen
Genauso wie du die Platzierungen von Apps auf deinem iPhone ändern kannst, kannst du auch die Position von App-Symbolen in CarPlay ändern. Wenn deine Lieblings-App zwei oder drei Bildschirme tief vergraben ist, kannst du sie an den Anfang des Bildschirms verschieben.
Dafür solltest du geparkt haben und nicht fahren, denn die Änderungen werden auf dem Telefon selbst vorgenommen, nicht auf dem Infotainment-Bildschirm.
Öffne zunächst die App „Einstellungen“ auf deinem iPhone und suche dann das Menü „CarPlay“. Wähle dein Auto aus der Liste der Fahrzeuge aus und tippe auf „Anpassen“.
Nun kannst du die drei horizontalen Streifen rechts neben der App, die du verschieben möchtest, drücken und halten, um sie in der Liste nach oben oder unten zu ziehen.
Wenn du einige nicht verwendete Drittanbieter-Apps löschen möchtest, kannst du das tun, indem du auf das rote Minuszeichen neben der App tippst.
Sofern der App kein Minuszeichen vorangestellt ist, kann sie nicht entfernt werden. Wenn du dein Telefon das nächste Mal mit CarPlay verbindest, werden die Apps in der Reihenfolge angezeigt, in der du sie angeordnet hast.
Merke dir, wo du geparkt hast
Dieser Tipp ist besonders einfach anzuwenden, da sich CarPlay automatisch merkt, wo du geparkt hast, vorausgesetzt, die Standortdienste deines Telefons sind in den Einstellungen aktiviert.

Angenommen, du hast dein Auto ein paar Straßen von deinem Zielort entfernt geparkt und weißt nicht mehr genau, wo du es abgestellt hast, oder du hast auf einem besonders großen Parkplatz geparkt, wie bei Konzerten oder Sportveranstaltungen.
Mit der Funktion „Geparktes Auto“ kann Apple Maps und Google Maps automatisch eine Stecknadel einfügen, wenn du dein iPhone von CarPlay trennst und das Fahrzeug verlässt.
Wenn du wieder zu deinem Auto zurückkehren möchtest, öffne deine bevorzugte Navigations-App und suche nach dem Symbol und dem Text, der dein geparktes Auto darstellt. Solltest du das geparkte Auto nicht auf der Karte finden kannst, kannst du „geparktes Auto“ in die Suchleiste der App eingeben.
Tippe auf das Symbol für das geparkte Auto. Es öffnet sich ein Menü, in dem du weitere Details zu dem Parkplatz hinzufügen kannst, wie zum Beispiel die Parkplatznummer oder Fotos. Du kannst auch entscheiden, ob du den Parkplatz mit Freunden oder Familie teilen möchtest.
Bildquellen
Letzte Aktualisierung am 27.04.2024 / Affiliate Links / Bilder von der Amazon Product Advertising API
This product presentation was made with AAWP plugin.